Importante : Para que o MS Chart funcione em servidores com o Nível de confiança médio é necessário que os componentes para renderização do chart sejam instalados na mesma pasta da aplicação, resumindo, na pasta bin do site.
Contudo muitos provedores não deixam rodar componentes que não tenham sido autenticados por eles. Esses
provedores informam o que pode ser instalado e qual a versão do componentes suportada pelo serviço.
Outro fato muito chato é que o componente muitas vezes para funcionar precisa criar arquivos locais
e isto é proíbido no servidor IIS.
Portanto, faça uns bons testes para ver se sua aplicação com o Chart irá funcionar. Este site no momento está hospedado na Locaweb e ela não permite a instalação dos componentes do chart nele e por este motivo converti os charts em imagem e os publiquei como imagens.
Durante bilhares de anos nós programadores esperamos um componente gráfico web a altura de um office com um visual perfeito. Pois é, pode parar de sonhar que ele existe. São os controles de Exibição de dados via Graficos. Este é um dos melhores deles....e duvido que não tenha seja lá o que for que você precisa.
Mesmo o controle chart estando disponível no item dados da caixa de ferramenta é necessário adequar o projeto a eles e o Visual Studio faz isso automaticamente.
Para facilitar o desenvolvimento sugiro mudar a maneira de inserir o Chart na página.
Clique na aba 'Design' para visualizar o Design da página e, no design da página,
arraste o controle chart. Isto fará ser anexado na xxx..aspx.designer.vb o controle chart dessa
maneira:
Protected WithEvents Chart1 As Global.System.Web.UI.DataVisualization.Charting.Chart
Acho mais fácil clicar em Desing e arrastar o controle do que abrir o design(não recomendado)
e acrescentar a referencia na mão.
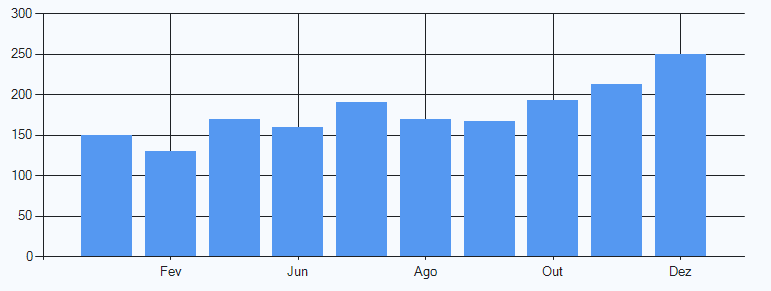
Ao clicar no controle chart e arrastar para o design o seguinte código é inserido na página:
<asp:Chart ID="Chart1" runat="server">
<Series>
<asp:Series Name="Series1">
</asp:Series>
</Series>
<ChartAreas>
<asp:ChartArea Name="ChartArea1">
</asp:ChartArea>
</ChartAreas>
</asp:Chart>
Contudo o gráfico ainda está vazio por falta de dados e falta definir os dados que ele deve exibir.
Vamos definir primeiramente o tipo do gráfico. Selecionando a aba 'Design' do Visual Studio e
clique no gráfico. No topo do lado direito do do gráfico clique na seta como na imagem abaixo:
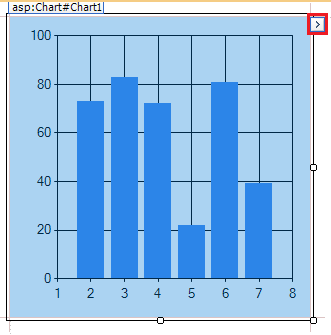
e escolha o tipo do gráfico:
01 - Colunas - Column
02 - Pontos - Points
03- FastPoint
04 - Buble
05 - Linhas - Line
06 - SteptLine
07 - FastLine
08 - Barras - Bars
09 - StackedBar
10 - StackedBar100
11 - Colunas - Column - Default
12 - StackedColumn
13 - StackedColumn100
14 - Area
15 - SplineArea
16 - StackedArea
17 - StackedArea100
18 - Torta - Pie
19 - Rosquinha - Donut
20 - Stock
21 - CandleStick
22 - Faixa - Range
Agora vamos adicionar dados ao nosso gráfico.
O normal é clicar novamente na seta no topo direito do gráfico e clicar em
'Escolher fonte de dados'. A fonte de dados pode ser um arquivo XML, um banco de dados SQL,
dados via Entity Framework, via LINQ, Mapa do Site, Objeto DataSet.
Para efeitos didáticos e para simplificar o projeto vamos definir os dados manualmente porque aí fica claro como o componente trabalha.
Logo após <asp:Series acrescente os dados da seguinte maneira :
<Points>
<asp:DataPoint AxisLabel="Jan" YValues="150" />
<asp:DataPoint AxisLabel="Fev" YValues="130" />
<asp:DataPoint AxisLabel="Mar" YValues="170" />
<asp:DataPoint AxisLabel="Jun" YValues="160" />
<asp:DataPoint AxisLabel="Jul" YValues="190" />
<asp:DataPoint AxisLabel="Ago" YValues="170" />
<asp:DataPoint AxisLabel="Set" YValues="167" />
<asp:DataPoint AxisLabel="Out" YValues="193" />
<asp:DataPoint AxisLabel="Nov" YValues="213" />
<asp:DataPoint AxisLabel="Dez" YValues="250" />
</Points>
Clique no gráfico e altere o parametro width para a largura desejada do gráfico.
Cada dado do gráfico será definido pela tag <asp:DataPoint.
O parâmetro 'AxisLabel' define o que será exibido no eixo do gráfico e YValues são os valores a serem exibidos.
No modo design clique no gráfico e a seguir no gráfico. Clique na seta no topo direito do mouse e selecione o tipo do gráfico para ver como fica cada tipo de gráfico.
Se for point ou fast point fica assim:
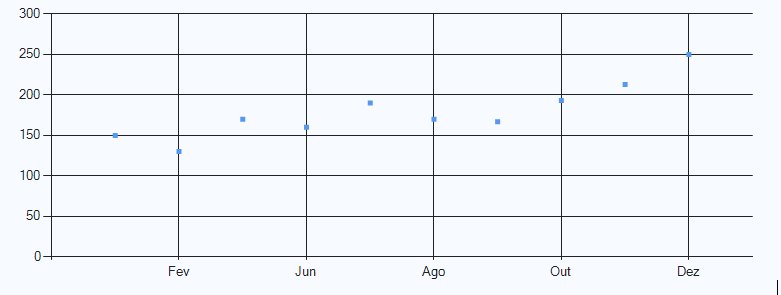
Se for buble (bolha):
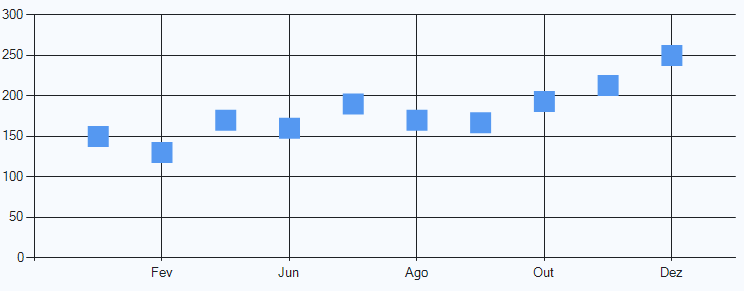
Se for linhas (line):
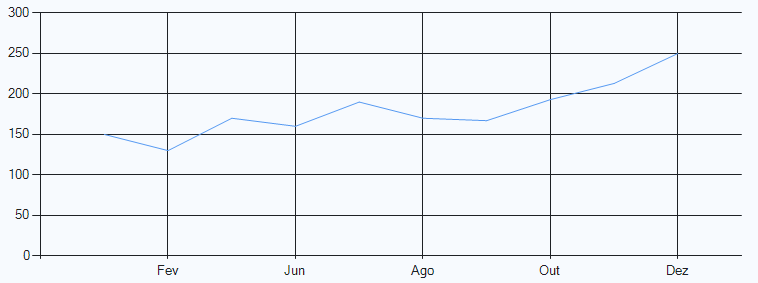
Se for spline ( = line só que com bordas achatadas):
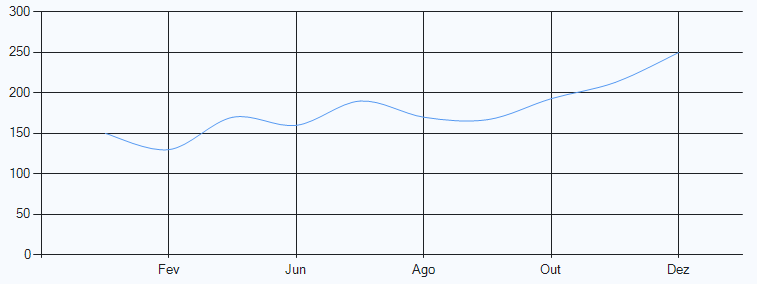
Se for stepline ( escada ou degrau ):
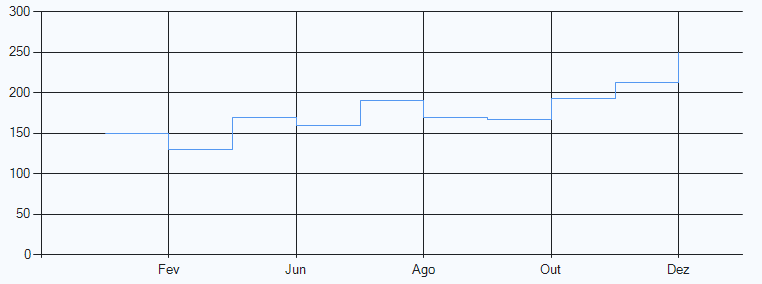
Se for fastline :
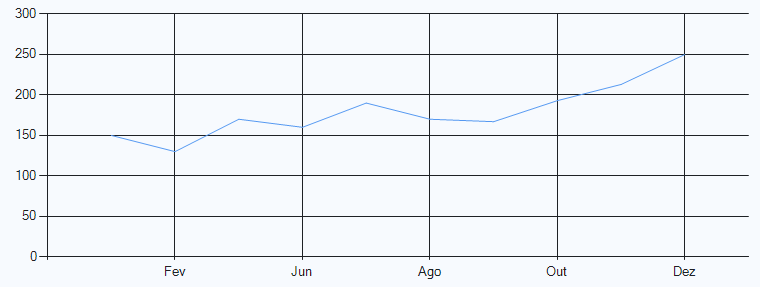
Se for barras(bar) ou StackedBar :
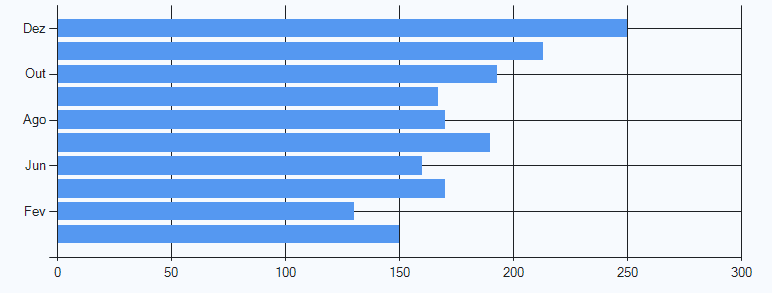
Se for StackedBar100 :
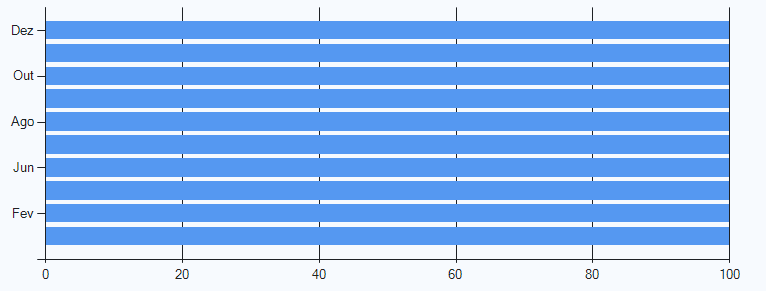
Se for Colunas (column - default) ou StackedColumn :
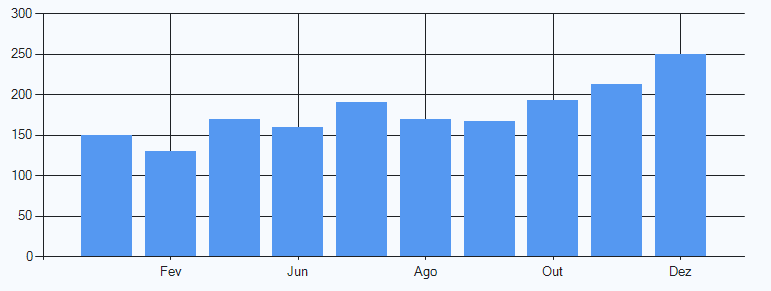
Se for StackedColumns100:
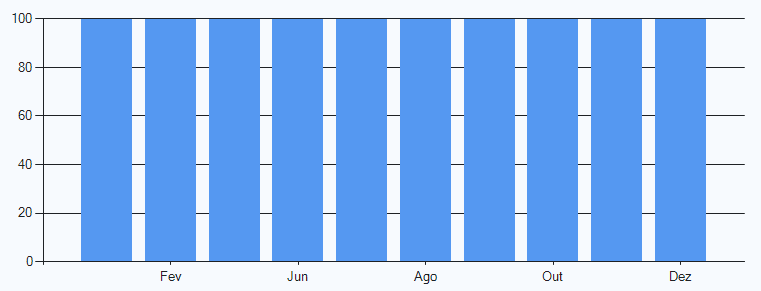
Se for area:
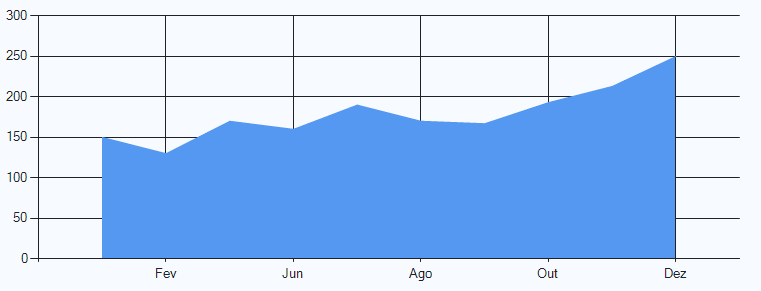
Se for splinearea:
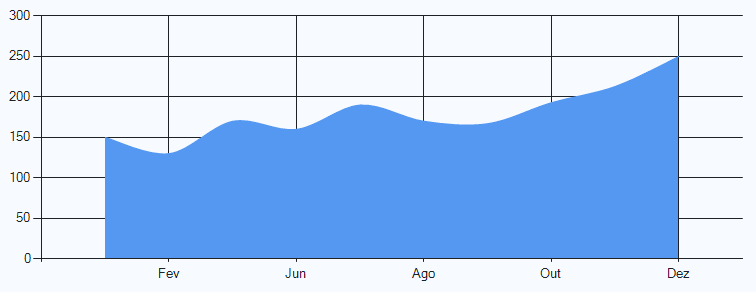
Se for stackedarea:
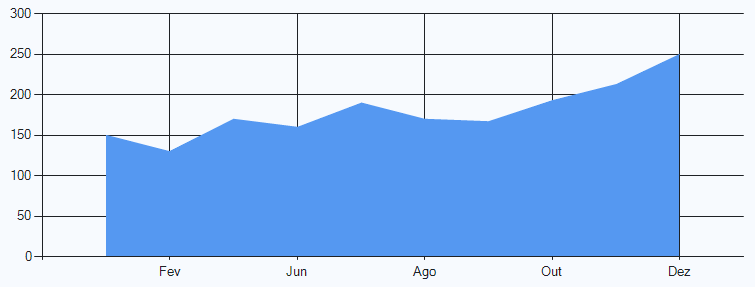
Se for stackedarea100:
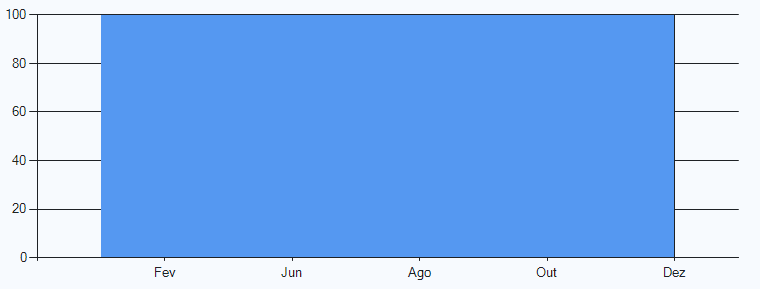
Se for torta (pie):
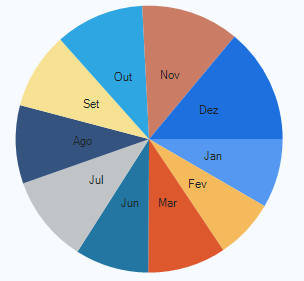
Se for rosquinha (dourght):
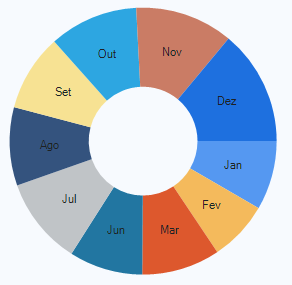
Se for stock ou CandleStick (Candelabro):
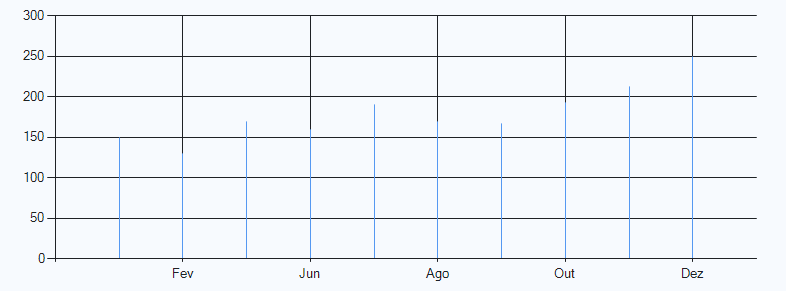
Se for range (faixa):
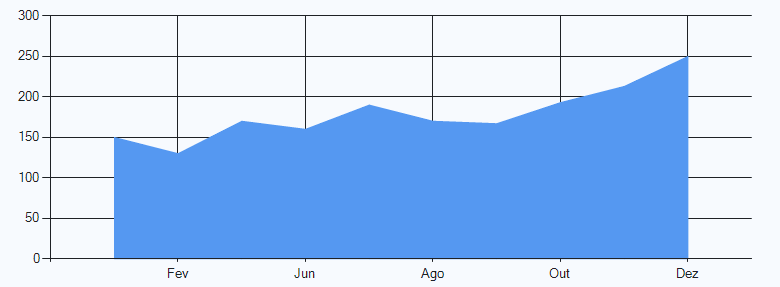
Se for splinerange:
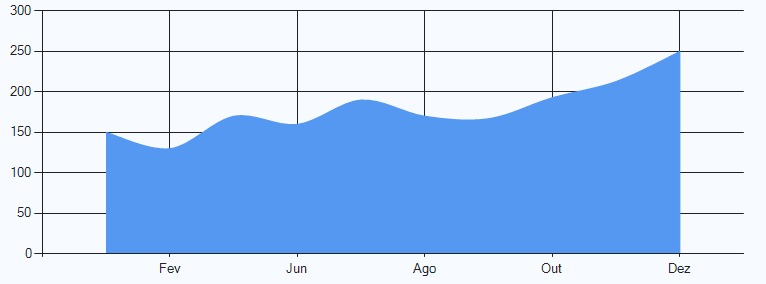
Se for rangebar:
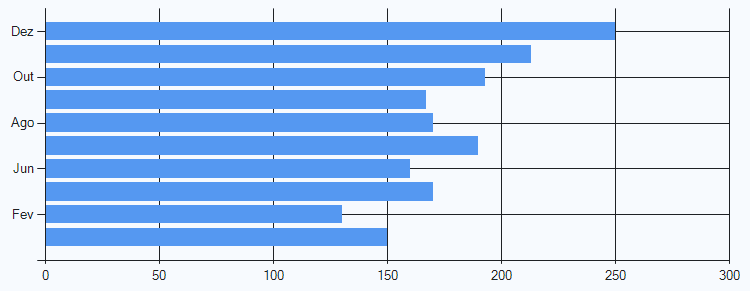
Se for rangecolumn:
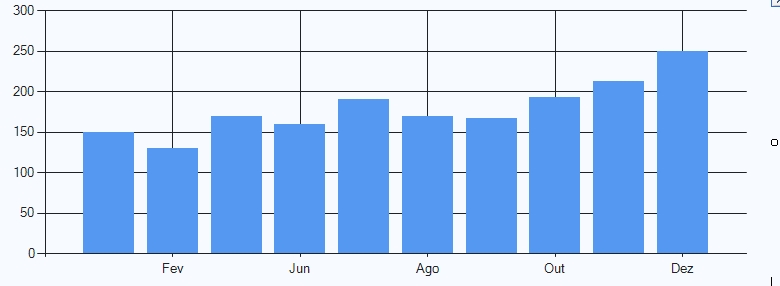
Se for radar :
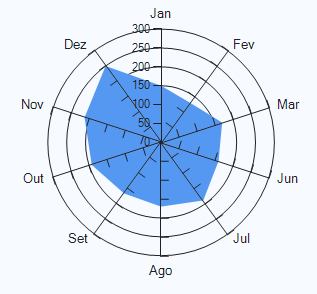
Se for polar :
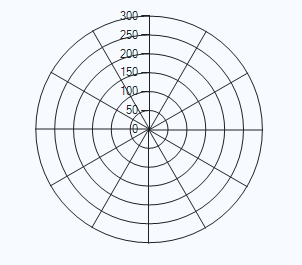
Se for errorbar :
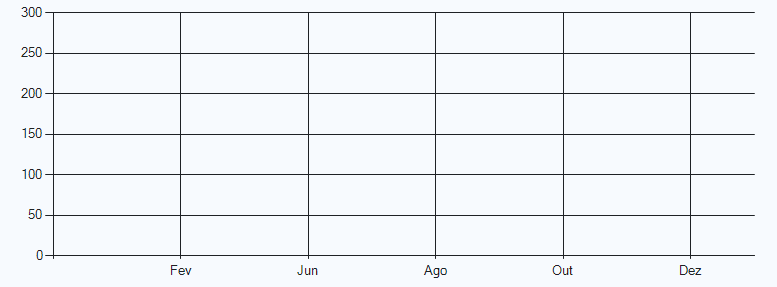
Se for boxplot :

Se for renko :
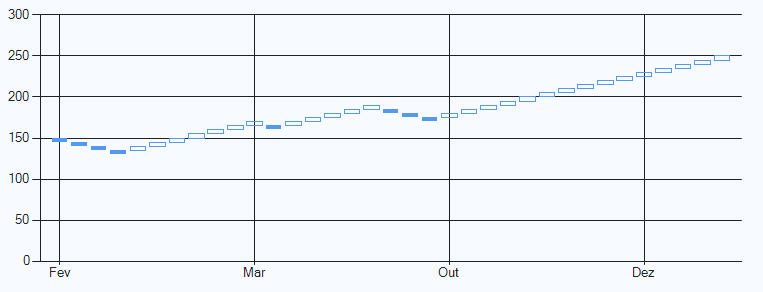
Se for threelinebreak :
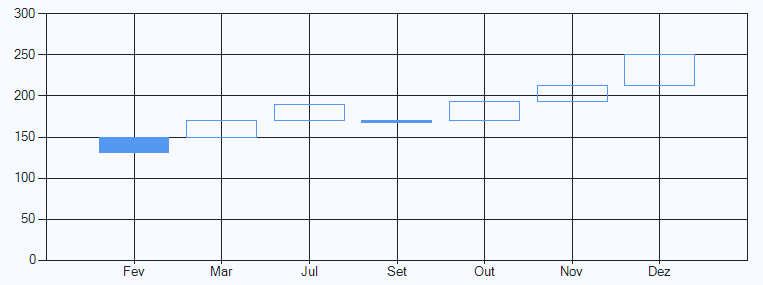
Se for kagi :
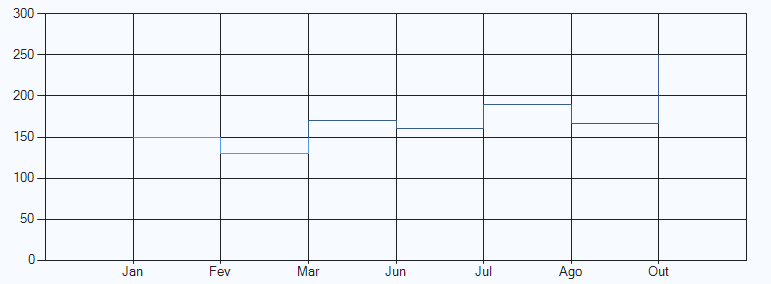
Se for pointandfigure :
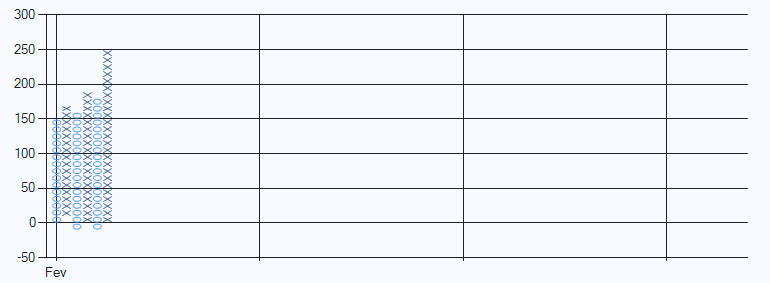
Se for funil (funnel) :
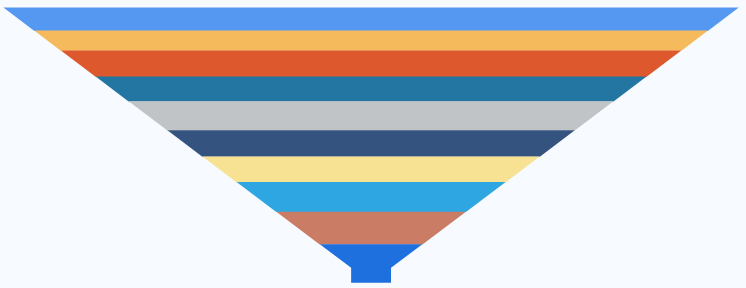
Se for piramide (pyramid) :
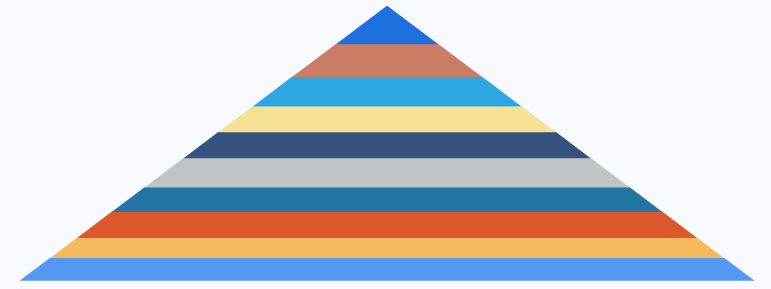
Importante : O objeto Chart cria um 'rascunho' do elemento html a ser exibido na página numa pasta do disco designada no arquivo web.config. Portanto se o seu site está num servidor web você precisará informar essa pasta 'rascunho ou temp' e setar as permissões para que o controle tenha acesso a pasta. O código no web.config é o seguinte:
<?xml version="1.0"?>
<configuration>
<appSettings>
<add key="ChartImageHandler" value="storage=file;timeout=20;dir=c:\TempImageFiles\;" />
</appSettings>
<system.webServer>
<validation validateIntegratedModeConfiguration="false" />
<handlers>
<remove name="ChartImageHandler" />
<add name="ChartImageHandler" preCondition="integratedMode" verb="GET,HEAD,POST"
path="ChartImg.axd" type="System.Web.UI.DataVisualization.Charting.ChartHttpHandler, System.Web.DataVisualization, Version=4.0.0.0, Culture=neutral, PublicKeyToken=31bf3856ad364e35" />
</handlers>
</system.webServer>
<system.web>
<httpHandlers>
<add path="ChartImg.axd" verb="GET,HEAD,POST" type="System.Web.UI.DataVisualization.Charting.ChartHttpHandler, System.Web.DataVisualization, Version=4.0.0.0, Culture=neutral, PublicKeyToken=31bf3856ad364e35"
validate="false" />
</httpHandlers>
<pages>
<controls>
<add tagPrefix="asp" namespace="System.Web.UI.DataVisualization.Charting"
assembly="System.Web.DataVisualization, Version=4.0.0.0, Culture=neutral, PublicKeyToken=31bf3856ad364e35" />
</controls>
</pages>
<compilation debug="false" targetFramework="4.0" />
</system.web>
</configuration>
A pasta c:\TempImageFiles\; funciona para o IIS local mas no servidor web precisará ser outra, provavelmente.
Caso queira ver o erro de renderização que ocorre neste servidor Clique aqui