Guia de aprendizado
Se você tem a intenção de aprender power-bi (PBI) terá que seguir uma sequencia de itens básicos de aprendizado. São eles:
•1-baixar e instalar o Power-BI Desktop. Ele está disponível gratuitamente na loja da Microsoft.
•2-Conhecer o ambiente de trabalho do Power-BI Desktop. Saber localizar onde estão os recursos da ferramenta é fundamental desde o princípio.
•3-Saber como importar os dados que serão exibidos pelos recursos de visualização do Power-BI Desktop.
•4-Saber como 'ligar' os dados aos componentes visuais do Power-BI Desktop.
•5-Saber como formatar o estilo dos componentes visuais do Power-BI Desktop.
A grosso modo o básico são os itens mencionados acima. Neste documento apresento a área de trabalho do Power-BI, ou seja, o item 2.
Área de trabalho do Power BI
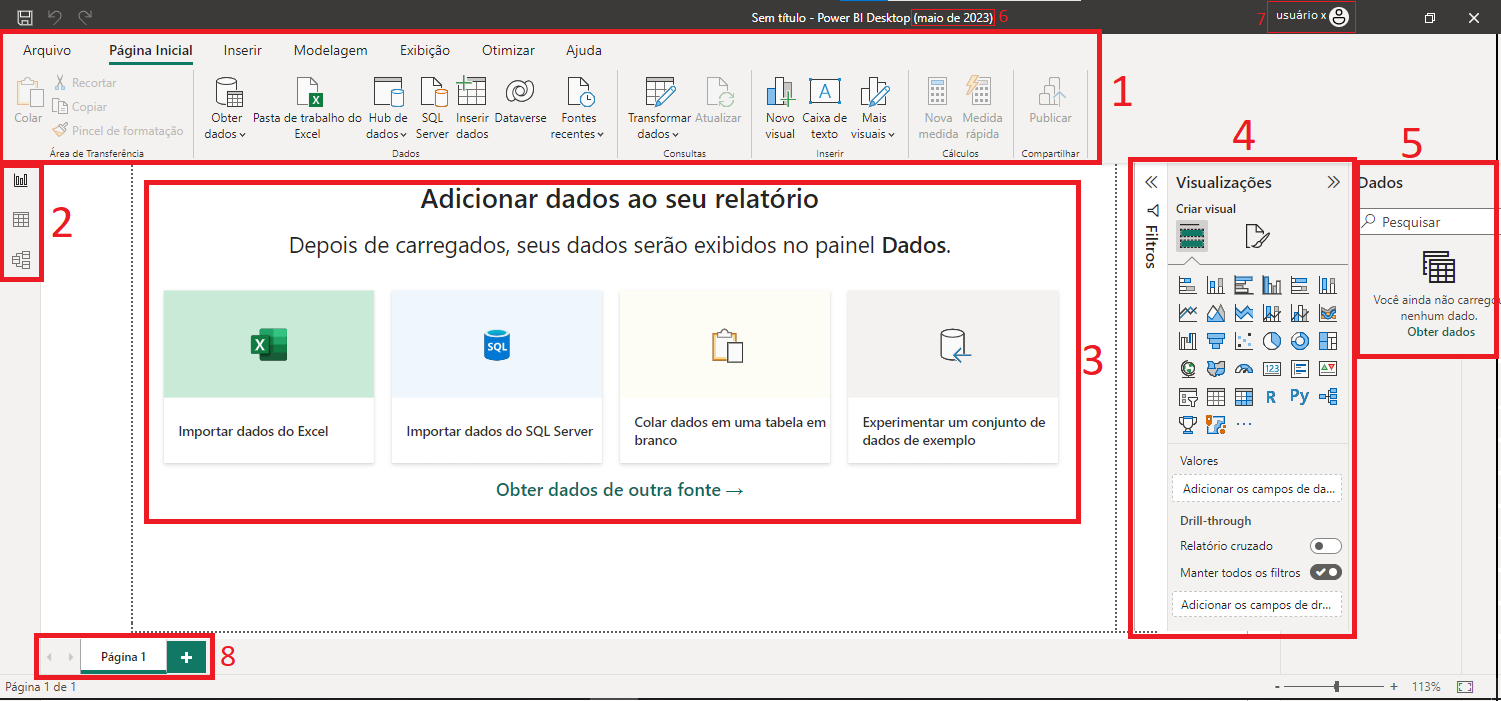
•Item 1 - É o menu do Power-BI onde teremos um atalho para a maioria das funcionalidades do Power-BI.
•Item 2 - Neste item estão os botões de acesso as 'áreas funcionais básicas' do Power-BI. São elas:
•Item 2.1 - Área do desenho do relatório do Power-BI.
 .
.
Esta é a área que todo mundo vê quando abre seu relatório Power-BI e onde você 'desenha' as visualizações dos dados do relatório do Power-BI.
•Item 2.2 - Área de importação de dados.

É aqui que você importa e trata os dados que serão exibidos pelas visualizações do item anterior.
•Item 2.3 - Área do desenho de relacionamento entre os dados do Relatório.

Esta é a área onde você pode criar relacionamentos entre os dados do relatório. Quando você importa diversos dados da mesma fonte o PBI pode
detectar automaticamente esse relacionamento e estabelecerá automaticamente o mesmo relacionamento nos dados importados. Contudo você pode importar dados de fontes diferentes
e o PBI não consegue identificar o relacionamento porque até o nome da coluna muda de uma tabela para outra.
Outro detalhe que impossibilita a criação do relacionamento automatico pelo PBI é quando temos que tratar as colunas que serão ligadas. Muitas vezes elas são trazidas
num formato, são convertidas para o formato correto e aí sim pode ser feito o relacionamento.
•Item 3 - Seleção do tipo de importação de dados a ser feita. Sempre que você inicia um novo relatório você irá começar pela área de importação de dados. Fique tranquilo que a integração do PBI com todas as fontes de dados conhecidas é legendária e pode ser feita ou alterada em qualquer ponto que o seu relatório estiver.
•Item 4 - É nesta região que você escolherá a melhor visualização para seus dados. Você na imagem esta vendo 32 visuais possíveis para apresentação do seus dados mas
você poderá importar muitos outros visuais dos mais diferentes aspectos. Acredito que alguns até sejam alienígenas porque não consegui intender como usá-los.
Para utilizar um desses 'visuais' basta clicar nele que o visual será enviado ao relatório.
Infelizmente descrever um por um falando para que serve é perda de tempo, mostrarei como ele é usando ele num exemplo em outro documento deste site.
•Item 5 - Neste item serão exibidas todas as fontes de dados do seu relatório que você importou. É nela que você pode fazer qualquer alteração aos dados importados, desde criar uma nova coluna calculada até uma medida (seria uma coluna calculada bem sofisticada utilizando funções nativas do PBI). Também é nela que selecionamos uma coluna que será exibida numa visualização ou ainda podemos clicar numa coluna e arrastar para um 'eixo' do gráfico exibido pelo item 4.
•Item 6 - Neste item é exibida a versão do PBI. Você deve tomar cuidado porque de uma versão para outra podemos ter problemas ou mesmo numa atualização. Não é comum ter erros mas também não é tão raro assim porque o PBI está em constante e rápido desenvolvimento e muda muito de uma versão para outra, as vezes.
•Item 7 - Neste item é exibido seu usuário no PBI. Ele será fundamental na publicação na nuvem mas no modo local apenas identifica o criador do relatório.
•Item 8 - Nesta aba você poderá selecionar o relatório que você deseja visualizar. Normalmente colocamos numa página os visuais mais avançados e em outra os detalhes ou informações associadas ao gráfico/visualização apresentado na página anterior.
O reconhecimento dessas áreas é fundamental para trabalhar com a ferramenta. Conhecendo esses itens o próximo passo será conhecer os componentes visuais do relatório.