Dicas iniciais
•1-Se tiver que tratar os dados a serem importados a melhor ferramenta não é o Power-BI. Faça o tratamento dos dados na fonte dos dados, se puder, e aí importe naturalmente. Se não puder tratar os dados na fonte o PBI faz o tratamento, mas, por exemplo, se você tem que jogar 90% dos dados fora você sabe que não estará fazendo o processo da maneira mais eficiente possível, ou seja, o processo só se torna viável porque é a única maneira de fazê-lo.
•2-Monte as bases de dados o mais completo e integradas possível. Com certeza você só poderá exibir um visual de dados do PBI se ele estiver baseado num conjunto consistentes de dados. Exemplificando, se quiser exibir vendas por região terá que ter os dados de vendas e região no mesma fonte de dados ou em tabelas distintas unidas por um campo de ligação (join).
Citando um exemplo, tenho as infos de vendas por região e em outra fonte de dados as vendas por período. Se não houver uma 'ligação' entre essas informações (vendas no caso) jamais conseguiremos exibir as informações de vendas por região por período, por exemplo.
Passo no aprendizado
Para trabalhar neste nível do Power-Bi você deve ter feito os dois primeiros passos iniciais, ou seja:
•1-baixar e instalar o Power-BI Desktop. Ele está disponível gratuitamente na loja da Microsoft.
•2-Conhecer o ambiente de trabalho do Power-BI Desktop. Saber localizar onde estão os recursos da ferramenta é fundamental desde o princípio.
Caso queira revisar os 2 itens iniciais de aprendizado acima mencionados sugiro que dê uma lida no documento :
•1-Conceitos iniciais. Não dá pra começar sem eles.Conceitos básicos do Power BI
•2-Área de trabalho. Explica como a Microsoft modelou o ambiente de desenvolvimento do PBI : Área De Trabalho do Power BI
Estaremos demonstrando neste documento o terceiro passo :
•3-Saber como importar os dados que serão exibidos pelos recursos de visualização do Power-BI Desktop.
Básico para Importar dados com o Power BI
•1-Logicamente você deve saber onde estão as informações a serem importadas.
•2-Outro fato importante é ter conhecimento do que precisa ser feito para que os dados importados fiquem do jeito que o relatório necessita, ou seja, do mínimo conhecimento sobre a qualidade dos dados. Muitas vezes é ruim fazer uma mudança numa coluna quando usamos ela diversas vezes num formato e numa visualização precisamos dela em outro formato. Seria mais fácil criar uma nova coluna que corrigir a antiga.
•3-Você pode importar dados de 180 tipos diferentes de fontes de informação :
•3.1-As mais comuns - de pastas locais - como Excel, Texto/CSV, PDF.
•3.2-As mais moderas - típicas de web e nuvem - XML,JSON
•3.3-De bases de dados SQL como MS SQL Server, ACCESS, Oracle, MYSQL, PostgreSQL
Dos recursos acima acho um particularmente interessante que é o importar dados de pasta. Neste tipo de importação todos os arquivos da pasta que tiverem o formato apontado como padrão serão importados. Se a gente copiar um novo arquivo para a pasta com esse padrão ele será automaticamente importado na próxima atualização do documento PBI.
Como o Power BI trata as informações do seu relatório
•1-O PBI importa as informações da fonte sempre que você abre o documento. Os itens abaixo são exceções.
•2-Se o relatório foi publicado na nuvem, aí ele mantém uma cópia das infos no relatório. Um processo de atualização roda 'externamente' ao Power-BI e atualiza as infos de tempo em tempo
•3-Podemos definir um tempo que o relatório deve ser atualizado, por exemplo, de 2 em 2 horas. Seendo assim, por 2 horas o PBI exibirá o conjunto de dados presentes no seu cache interno do documento. Muito útil para poupar servidores em processos pesados
Portanto se você tem um documento do PBI e ao abrir esse documento a pasta de rede onde o documento se encontra não estiver ao alcance simplesmente dará erro na abertura do arquivo. Você poderá corrigir o erro ou mesmo alterar a fonte de informações do documento para corrigir o problema. Sempre haverá uma alternativa de correção que nunca irá te obrigar a reescrever um documento do zero por causa de um erro desse tipo.
Importante: Cuidado com as fontes de informações criadas por usuários, tipo Excel. Os usuários são muito criativos e o PBI muito versátil, mas tem um limite. Por exemplo, mover uma coluna de lugar não trará problema mas mudar o tipo do dado pode ser catastrófico e provocar um erro no nosso documento.
Importando dados com o Power BI
Para esta tarefa entre no Power BI Desktop.
A primeira coisa no PBI sempre será importar os dados porque sem eles não há nada a fazer. A função do PBI é exibir os dados em um 'formato' convidativo, chamamos isso de visuais ou visualização dos dados com gráficos bem elaborados.
Há dois modos de importar dados...uma é ao entrar no PBI desktop e a outra é na aba de importação de dados, à esquerda da área de trabalho do PBI:

Importando dados com o Power BI - Ao abrir o Power-BI Desktop
Temos 2 maneiras distintas de fazer isso...a primeira:

Note que ao clicar no link 'Obter Dados' será exibida a mesma janela da maneira 3, clicando no menu do PBI 'Obter dados'.
e fechando o primeiro modo temos o segundo:

a terceira maneira de importar dados seria via menu do PBI,'Obter dados':

No Power-BI não dizemos que vamos 'importar os dados' mas sim 'vincular os dados', tanto que na importação o botão de seleção do tipo da fonte de dados chama-se 'conectar'.
Outro ponto chave do Power-BI é a segurança e na importação de dados, essa 'transferência de informações' tem que ser muito bem feita se for feita na nuvem.
Sempre que for um servidor remoto a troca de informações é criptografada. Mas nem sempre isso é suficiente.
Olhe bem no rodapé da imagem acima os links 'Conectores Certificados'. Neste caso além de criptografar as informações é exigido a validação de um certificado
entre os servidores o que faz um 'tunel' entre a origem e o destino, pois só eles sabem o código das informações a serem trocadas e isto garante sigilo até
de informações bancárias.
Como disse acima existe 180 tipos de importação de dados no Power-BI e citar uma a uma seria um absurdo mesmo porque as importações seguem um modelo que varia muito pouco.
Via de regra você precisa saber:
•1-Tipo e local da fonte de dados - Onde a informação esta: Servidor, banco de dados, pasta, url etc.
•2-Credenciais - Autenticação : Usuário, senha. Fundamental quando trabalhamos com fontes de dados com informações sigilosas (LGPD)
•3-Tabelas - dados que precisamos : Onde estão as informações que iremos trabalhar.
Importando dados com o Power BI - Do Excel
O método preferencial para importação de dados é através do menu do PBI (terceira maneira), pelo que quando estamos o meio de um relatório e precisamos de mais dados ele é a melhor opção.
Ao clicar na importação de dados via Excel será aberta o file explorer do windows onde você deverá navegar e selecionar o arquivo Excel a ser carregado.
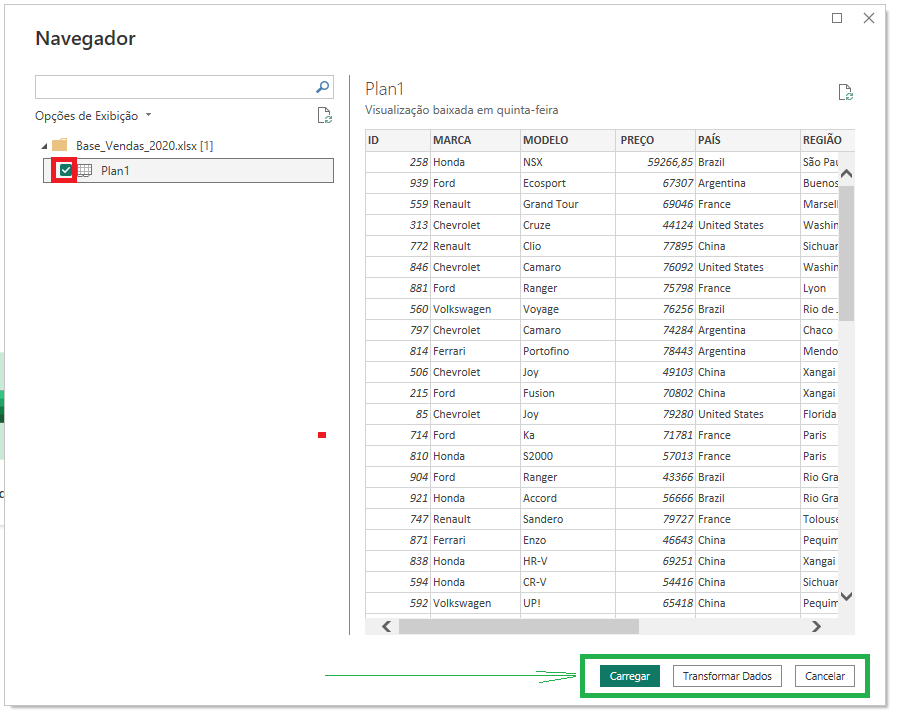
Ao selecionar a planilha (quadrado vermelho do lado esquerdo da imagem) os dados da planilha serão exibidos na parte direita da imagem.
No rodapé sempre termos as opções:
•1-'Carregar'. Ao clicar neste item os dados da planilha serão carregados exatamente como estão na planilha.
•2-'Transforma Dados'. Ao clicar neste será exibida uma janela onde você poderá fazer qualquer alteração nos dados a serem importados. Podemos selecionar as colunas a serem importadas, criar novas colunas 'calculadas' baseando-se em colunas já existentes, mudar o tipo de dado, formato de data e hora etc. Note que a maneira de fazer essas 'alterações' é muito similar ao Excel
Caso você selecione o botão 'Transformar Dados' você está definindo que a importação comum / direta não é a desejada. Portanto será aberta uma janela para que você defina o que deverá ser feito com os dados para que a importação deles seja 'perfeitamente' compatível com o seu relatório
Editor de Pesquisas - PowerQuery
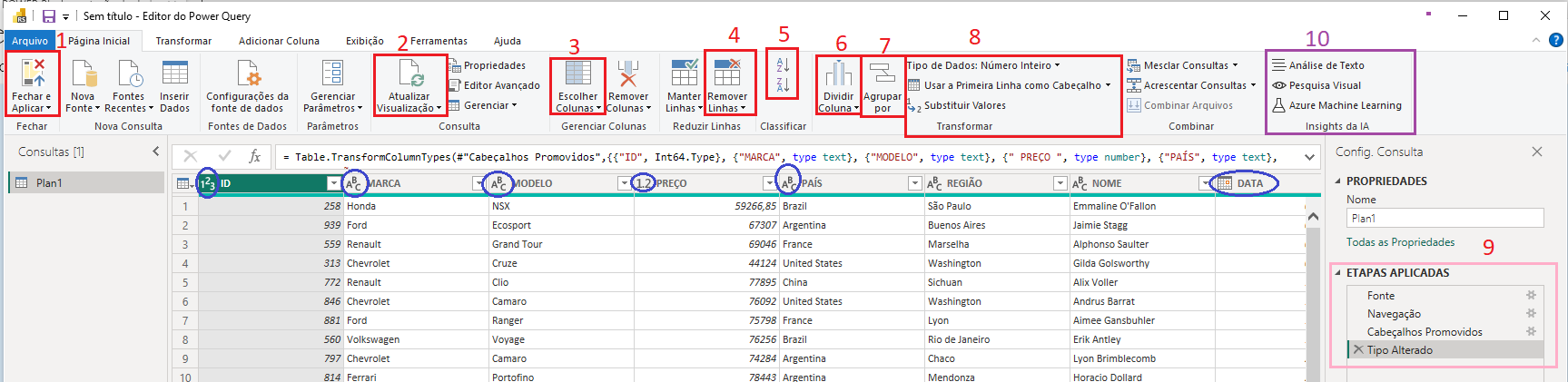
Essa ferramenta é verdadeiramente um canivete suíço, pode fazer qualquer coisa com as informações. Fique certo que é evolução de uma ferramenta por dezenas de anos e que até ferramentas, como o Assistente de importação de dados do MS SQL Server, não tem um leque de funcionalidades que chegue aos pés desse cara.
Funcionalidades dos itens grafados
•1 - Fechar e aplicar - Quando você tiver feito tudo que precisava para importar os dados e quiser importar os dados clique neste botão. Ele finaliza o processo de tratamento da informação a ser importada e importa as informações segundo os critérios que você definiu.
•2 - Atualizar Visualização - Este item atualiza as visualizações do arquivo recarregando as informações e atualizando a visualização.
•3 - Escolher colunas - Nesta funcionalidade podemos selecionar as colunas que queremos ou não importar para nosso arquivo.
•4-Remover linhas - Esta funcionalidade é útil quando sabemos que uma ou outra linha é realmente inútil, não tem informações pertinentes a nossa necessidade. Por exemplo, a fonte de dados tem 2 linhas de cabeçalho, a primeira é um título do documento, a segunda tem o cabeçalho e da terceira em diante temos os dados. Portanto devemos eliminar a primeira coluna porque não irá nos interessar porque esse título não é pertinente as colunas da tabela que está sendo importada.
•5-Ordenação - Nesta funcionalidade podemos definir uma ordenação default para os dados que estão sendo importados. Muito útil quando queremos criar uma visualização baseada nessa ordenação.